Como migrar email desde Zimbra hasta AWS Workmail

Un par de meses atrás uno de nuestros clientes se puso en contacto con nosotros para realizar una migración de correo electrónico. A este cliente no le gustaba Google como servidor de correo electrónico, por lo cual optó por utilizar AWS Workmail.
Al principio, la idea parecía sencilla: la migración de un servidor de Zimbra a AWS Workmail. Pero después de un poco de investigación descubrimos que Amazon ofrece sólo una herramienta para realizar la migración desde un servidor de correo Exchange a Workmail y sus otras soluciones a terceros ofertadas por sus socios tecnológicos. Decidimos obtener una licencia gratuita con el fin de utilizar el software de migración.
Primeros pasos para comenzar la migración de correo
- Crear el dominio: El primer paso fue la creación de la empresa en el Workmail, bastante sencilla, siguiendo los pasos indicados en el sitio y escribiendo el “alias” que se utilizará para acceder al cliente web. Después de eso, se pulsó el botón “crear” y estábamos listos para iniciar y configurar el dominio.
- Añadir el dominio: Una vez creada la organización, sólo necesitamos añadir el dominio que la empresa utilizará para gestionar las cuentas. Para esto es necesario dar clic en el menú “dominios”, pulsar el botón “Añadir dominio”, escribir el nombre del dominio y de nuevo hacer clic en el botón “Añadir dominio”.
- Comprobar el dominio: Al tratar de verificar la propiedad del dominio, Amazon pide agregar un registro TXT como este: “_amazonses.domain.com”. En este punto, aparece el primer problema, el proveedor de DNS era Network Solutions y ellos no aceptan el carácter de subrayado en cualquier tipo de registro. Por lo tanto, la solución más rápida para resolver esto, era utilizar AWS Route53 (si tu proveedor DNS es compatible con el carácter de subrayado, entonces puedes saltarte el siguiente paso).
- Route53 configuración: Lo primero que hay que hacer es crear la zona alojada para el dominio. Se empezó con las repeticiones de los registros DNS de Network Solutions para evitar cualquier tipo de problema después del interruptor DNS. Es un paso bastante fácil, pero ten cuidado, porque se pueden romper un montón de cosas si no clonas todos los registros. Con todo listo, la última cosa que necesitas hacer es cambiar los registros DNS para utilizar los Route53. La dificultad del nivel dependería de su proveedor de DNS. Una cosa mala de hacer esto es que algunos de ellos han establecido valor TTL por lo que este cambio puede tomar de 1-3 días para propagar. En mi caso, se tardó alrededor de 5 días.
- Configurar las cuentas: ¡La configuración de las cuentas es realmente sencillo! Gracias a la amigable interfaz de Amazon. Sólo se tiene que seleccionar la opción usuario en el panel y luego iniciar la creación de las cuentas utilizando el botón azul de creación del usuario. ¿Qué necesito? Sólo el nombre de usuario y la contraseña. Puedes decidir entre utilizar la opción de contraseña temporal u obligar a los usuarios a cambiar sus contraseñas en el primer inicio de sesión. En mi caso, el cliente decidió usar una contraseña maestra para todas las cuentas y decirle a los empleados que cambiaran las suyas por sí mismos. Otra alternativa es el uso de “alias” en la configuración para cada cuenta. Después de haber creado todas las cuentas, asigna el alias respectivo y crear las listas de distribución (grupos). Prepárate para uno de los últimos pasos para cambiar los registros DNS.
- Registro MX: Con todo listo, la última cosa antes de iniciar la migración de correo electrónico es cambiar los registros MX. Para completar esto, edita el valor actual con los servidores de MX desde Workmail en la zona alojada del Route53 que configuraste previamente. Este paso puede tomar de 1-2 días, dependiendo del valor TTL; con esto listo, todos los correos electrónicos van a ser entregados a los buzones de correo de Workmail. Ahora estás listo para probar el software asociado con la migración del Amazon.
Ejemplo de migración de correo electrónico
Esta es la parte que consume mayor tiempo de toda la actividad: con el fin de utilizar la herramienta asociado con Amazon. He leído toda la documentación disponible en el sitio y fue muy útil. El software no era fácil de configurar, pero al seguir las instrucciones odo fue a un poco más claro. El software es compatible con la migración simple y la migración por lotes, forma técnica de decirle a la migración de múltiples cuentas.
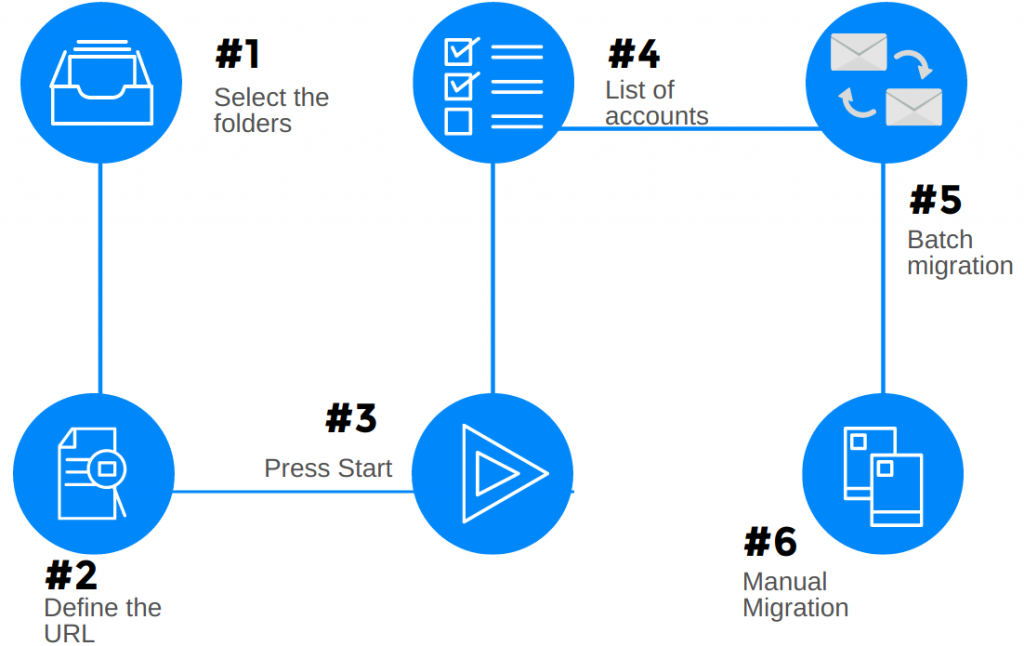
Selecciona las carpetas que deseas migrar.
Para el primer intento, he utilizado la única migración de la cuenta, la forma de configurar era demasiado fácil. En mi caso, había una opción para el servidor Zimbra, por lo que añadí la dirección IP del servidor, la cuenta de usuario y la contraseña. Puedes seleccionar las carpetas que deseas migrar. Por defecto, la herramienta mueve todo, así que selecciona el servidor de destino; en mi caso se trataba de AWS Workmail.
Comprueba la dirección URL que vas a utilizar.
Por defecto el software establece la dirección URL del servidor, pero ten cuidado porque si tienes el servidor Workmail en una zona de disponibilidad hay que cambiarlo en la URL del servidor, la cuenta de destino, y la contraseña de la cuenta.
Presiona inicio.
A continuación, pulsa el botón <> para iniciar la migración. En mi caso, la cuenta no tenía demasiado contenido, así que tardó alrededor de 10 minutos y fue todo un éxito. Decidí intentar la migración por lotes con el fin de acelerar el proceso de migración. En ese momento, tenía dos opciones para la migración: utilizar la cuenta de administrador y evitar el establecimiento de la contraseña para cada cuenta o configurar todas las contraseñas de las cuentas. En la documentación del software, dijeron que la mejor opción era utilizar la cuenta de administrador de la fuente del servidor y configurar una cuenta de administrador en Workmail.
Crear la lista de la cuenta.
Después de tener la cuenta de administrador de los servidores de origen y destino. Es necesario crear la lista de cuentas de la sección de migración por lotes, sólo una tabla con ‘$varN’ en cada columna. Así, en la primera columna, he puesto la cuenta de origen y en el segundo la cuenta de destino.
Iniciar la migración por lotes.
Una vez que tengas la lista preparada sólo tienes que marcar la opción de migración por lotes, pon el nombre de la columna en cada campo, y a continuación inicia la migración y espera los resultados. Después de unas horas, comprobé los primeros resultados y eran casi satisfactorios, ya que casi todas las cuentas tenían el status-completado, pero había uno con un 80%. Este evento llamó mi atención, por lo que me puse en contacto con el soporte técnico del software. Ellos me explicaron la situación, que a veces esto sucede porque Workmail sólo acepta archivos adjuntos de 25 MB, así que comencé la migración una vez más. Era una cuestión de tiempo, toma de uno a dos días, dependiendo de la cantidad.
Migración manual.
La manera de realizar la migración manual es usar MS Outlook, y copiar y pegar los correos electrónicos de la cuenta de Zimbra a la cuenta de Workmail. Después de una semana el software “terminó” la migración de correo, también en ese momento yo estaba checando el contenido y moví los correos restantes.
El problema aparece con las cuentas más grandes, aquellos con casi 8GB de correos electrónicos. En esos casos, los correos electrónicos perdidos estaban en posiciones aleatorias por lo que la mejor solución era evitar la búsqueda de los mensajes de correo electrónico que faltaban, borrar todo el contenido y migrar manualmente las cuentas. Esto tomó otra semana más para sincronizar completamente todo el contenido de las cuentas de Zimbra a AWS Workmail. Después de todos los problemas, se completó la migración usando MS Outlook y la herramienta de migración. Al final todos los correos electrónicos en sus respectivos buzones y dispositivos funcionaban correctamente.
Conclusión:
Después de todos los problemas a lo largo de la migración, realicé con éxito todo el proceso, del servidor Zimbra a la nube (AWS Workmail). Todas las medidas de ajuste fueron fáciles en comparación con la migración manual, la cantidad de datos transferidos fue de 50GB en 25 cuentas, 14 de ellos fueron migrados correctamente por la herramienta y 11 migrados manualmente.
El software todavía necesita documentación y actualizaciones para explicar claramente por qué no funciona con algunos correos electrónicos. Mi recomendación para ti, es que si se va a migrar una cuenta con más de 50 mil cuentas de correo electrónico, aplica la forma manual para evitar la reanudación.
Una de las ventajas de la migración fue la reducción de costos, ya que desde que tienen el servidor dedicado en la oficina, tienen que darle el respectivo mantenimiento.
Durante el uso de AWS Workmail, no tienes que pensar en el mantenimiento y otras cosas complicadas que tienes cuando se trata de un servidor físico. Sólo hay que pagar la cuota para cada cuenta y eso es todo. ¡Ponte en contacto con nosotros para ayudarte con la migración de cualquier servidor de correo electrónico!



