Cómo configurar PayPal con WooCommerce.

Paypal es el método de pago predeterminado en WooCommerce cuando lo instalas por primera vez, así que vamos a aprender cómo configurarlo en nuestra tienda en línea.
Si no sabes mucho sobre todo el comercio electrónico, usarás la configuración predeterminada de WooCommerce para configurar tu primer tienda.
Comencemos con lo necesario:
- WordPress instalado en tu servidor
- Plugin de WooCommerce
- Una cuenta comercial de PayPal
Si no tienes una cuenta comercial, puedes crear una aquí.
No vamos a mostrar cómo configurarlo, pero lo que quiero mostrarte es que tienes dos opciones. PayPal te ofrece información sobre las soluciones de comercio electrónico con las que trabajan y los botones de configuración para incrustarlas por su cuenta. Ten cuidado con la segunda opción.
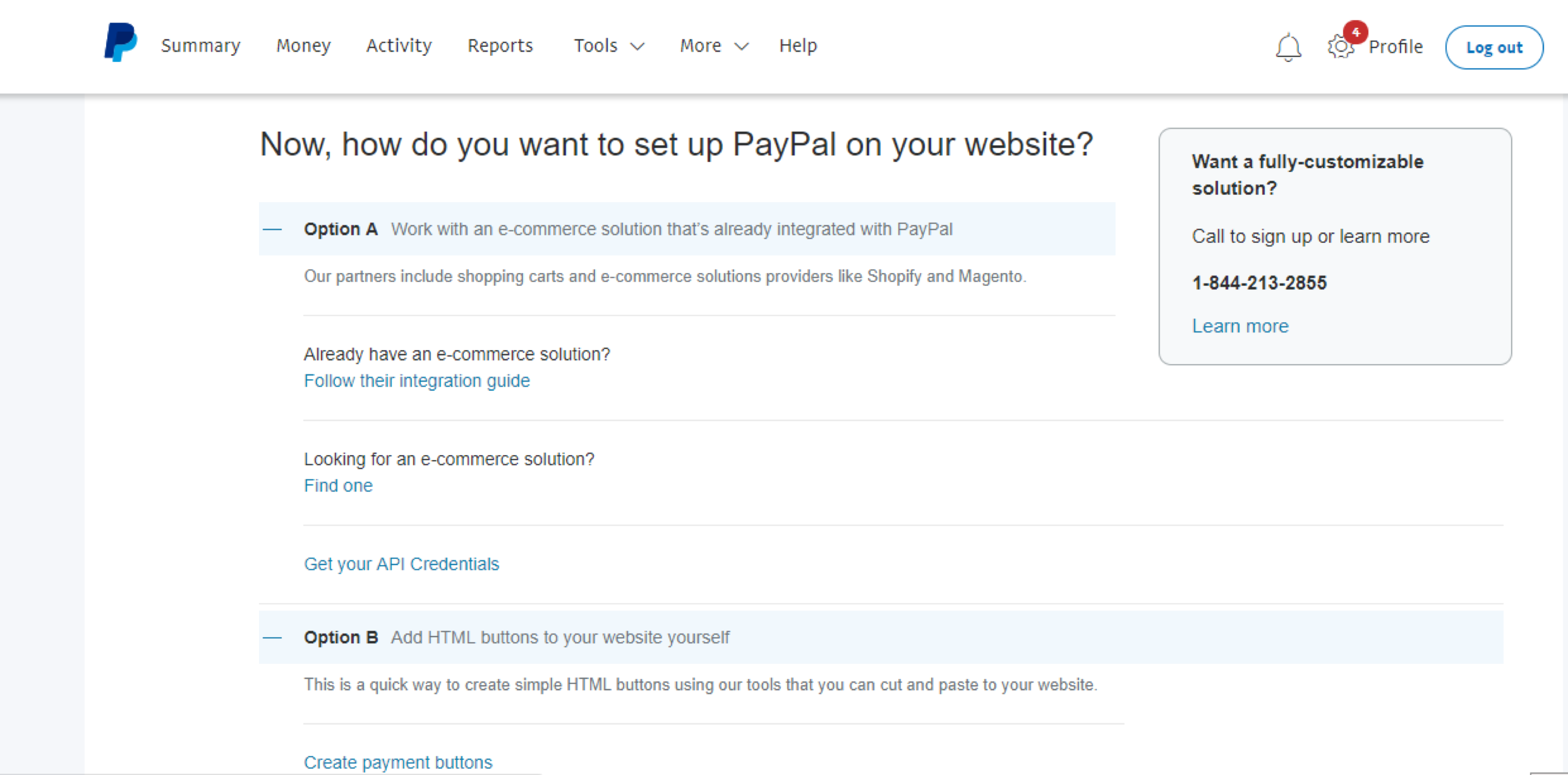
NOTA: La configuración de los botones por su cuenta requerirá editar tus archivos de plantilla en el tema de WordPress que estás utilizando para que se puedan mostrar en cualquier parte de tu sitio web. Si eres nuevo en WordPress y no sabes qué es un archivo de plantilla o si no tienes conocimientos básicos de HTML, no te recomiendo que uses este método.
Configurar el pago
Ve a tu configuración de WooCommerce y selecciona la opción Pagos
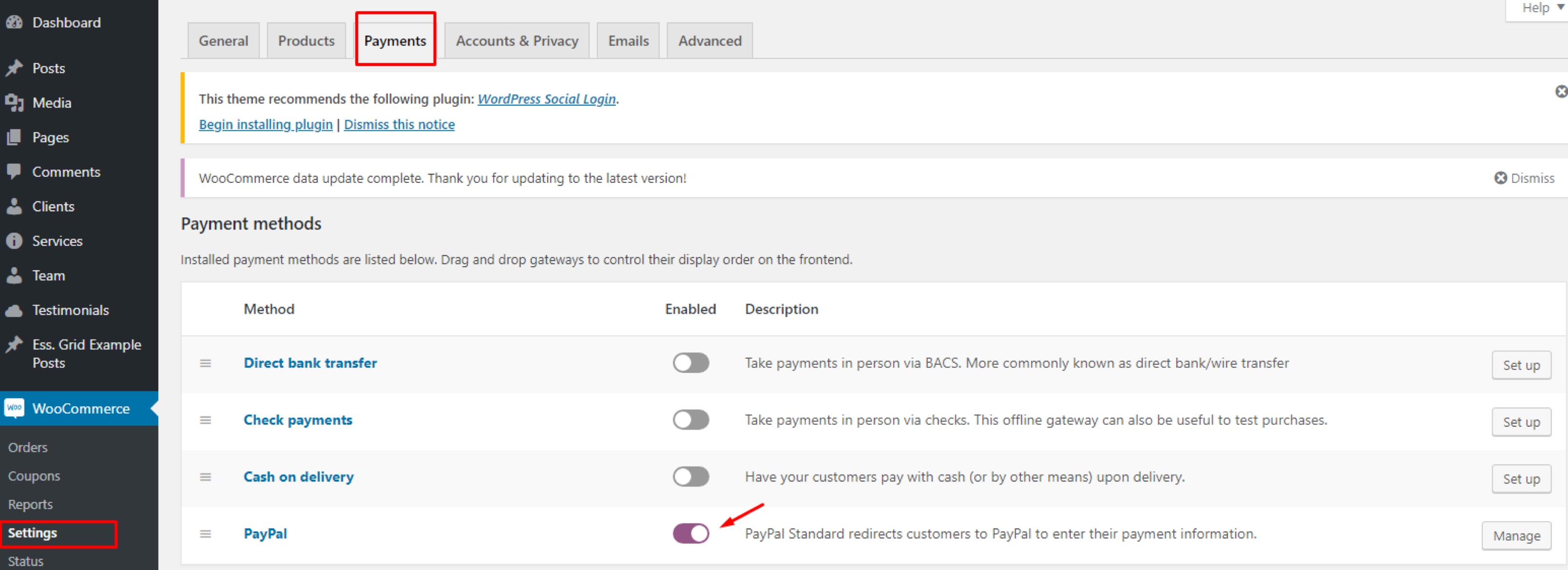
Las opciones predefinidas aparecerán, desplázate hacia abajo y verás que PayPal está seleccionado, haz clic en administrar como se muestra a continuación:

Lo siguiente que verás es la página de configuración:
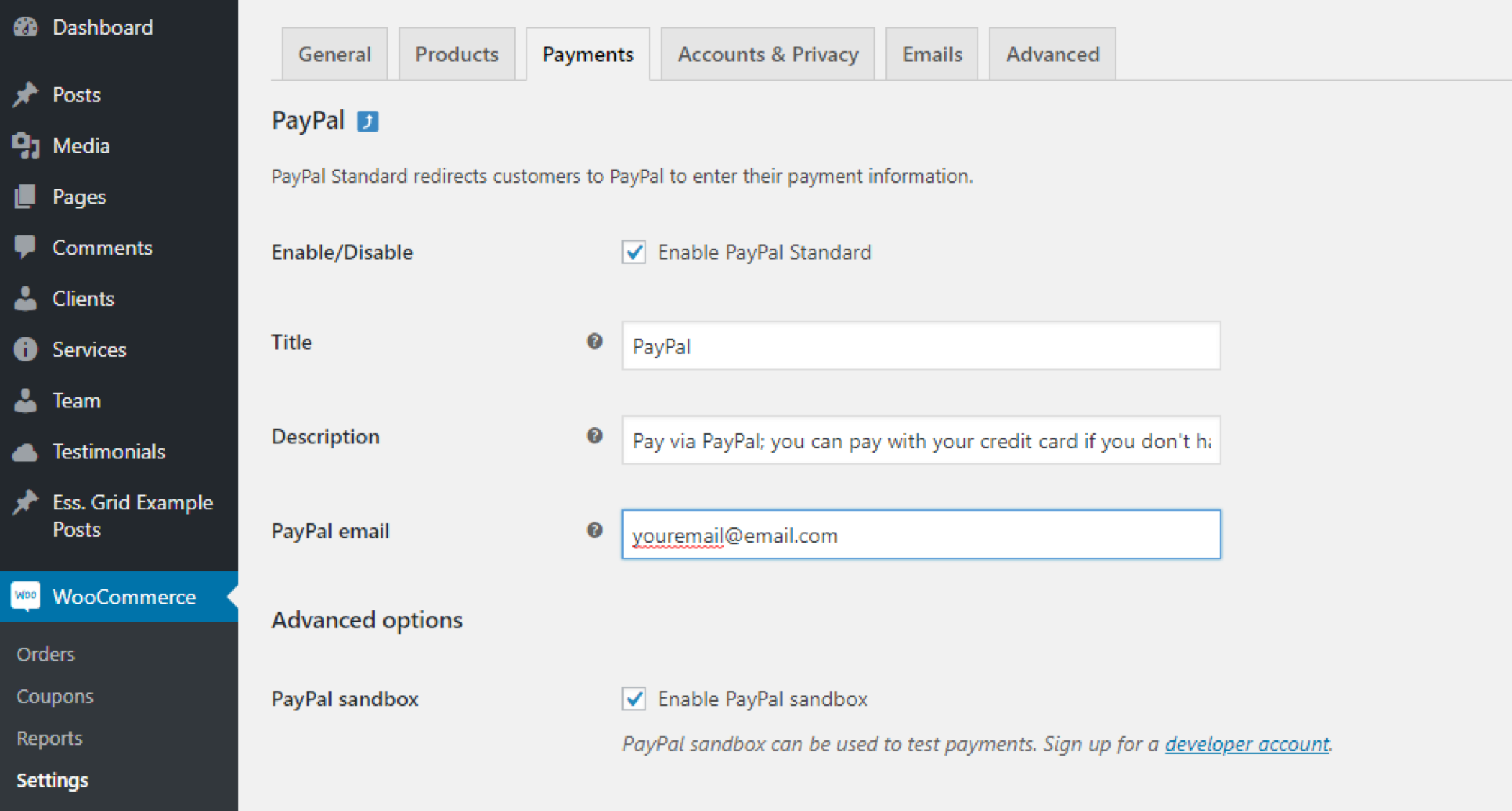
Vamos a establecer los conceptos básicos:
Habilitar / Deshabilitar: Debes verificar, la configuración de Paypal como método de pago.
Título: Esto es lo que verán tus clientes en el proceso de pago.
Descripción: Agregar información extra.
Correo electrónico de Paypal: El correo electrónico que registraste en PayPal.
Haz check en la opción Sandbox, de esta forma puedes hacer pruebas y comparar para ver si todo funciona correctamente antes de que el método esté activo para tus clientes.
Si deseas administrar los reembolsos, esta es la forma en que Paypal lo maneja:
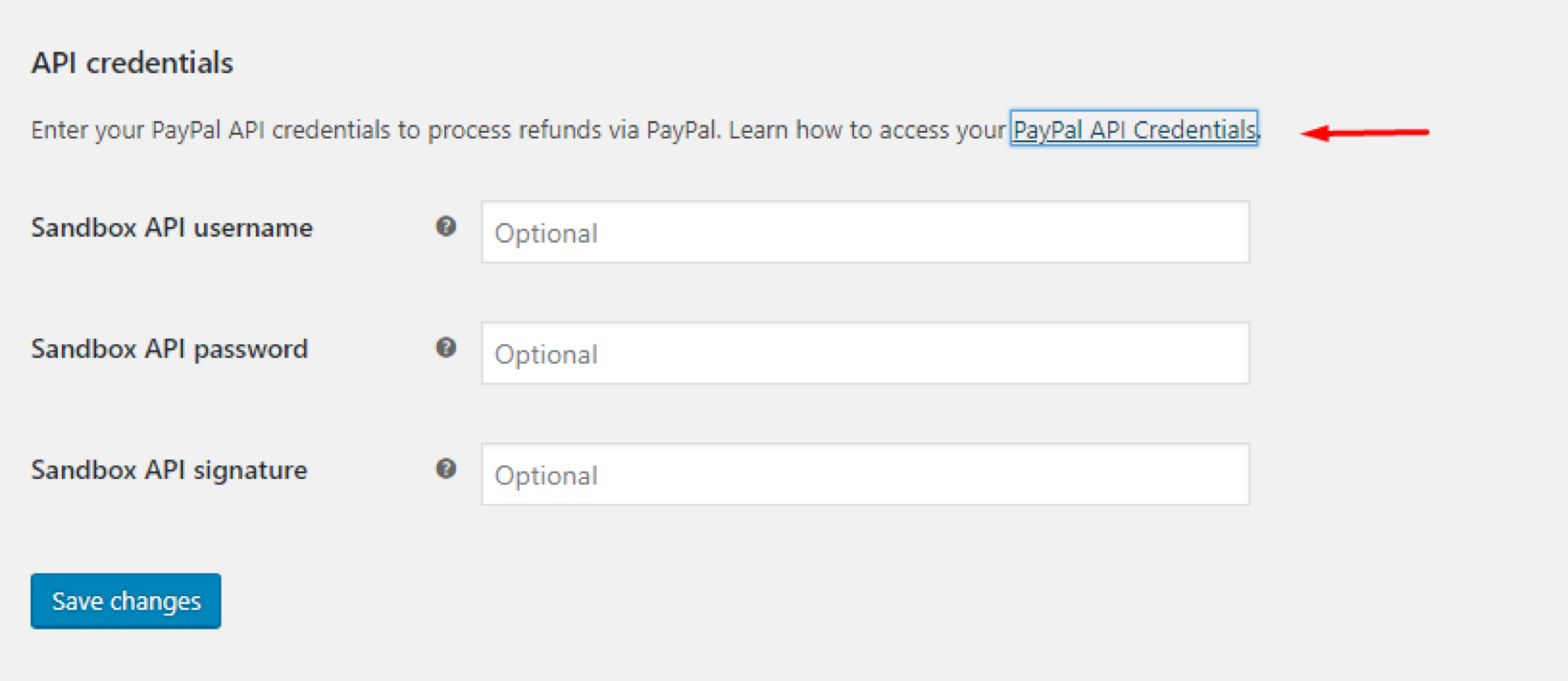
Debes ingresar a tu cuenta de Desarrollador de Paypal para tener acceso a esta información.
Sigue las instrucciones en la documentación de PayPal (haciendo clic en PayPal API Credentials) para estar seguro de seguir los pasos exactos que Paypal necesita para esta opción.
Woocommerce Paypal Sandbox
NOTA: Si notaste que esta captura de pantalla muestra las credenciales de la "API de Sandbox", eso se debe a que en los pasos anteriores verificamos el modo Sandbox, si no está seleccionado, verás las solicitudes activas para las credenciales API.
Agregar productos y finalizar la orden
Ahora podemos acceder a nuestro sitio web agregando productos al carrito y hacer todo el proceso de compra, para verificar que todos los pasos sean correctos.
Agrega un producto al carrito de compras.
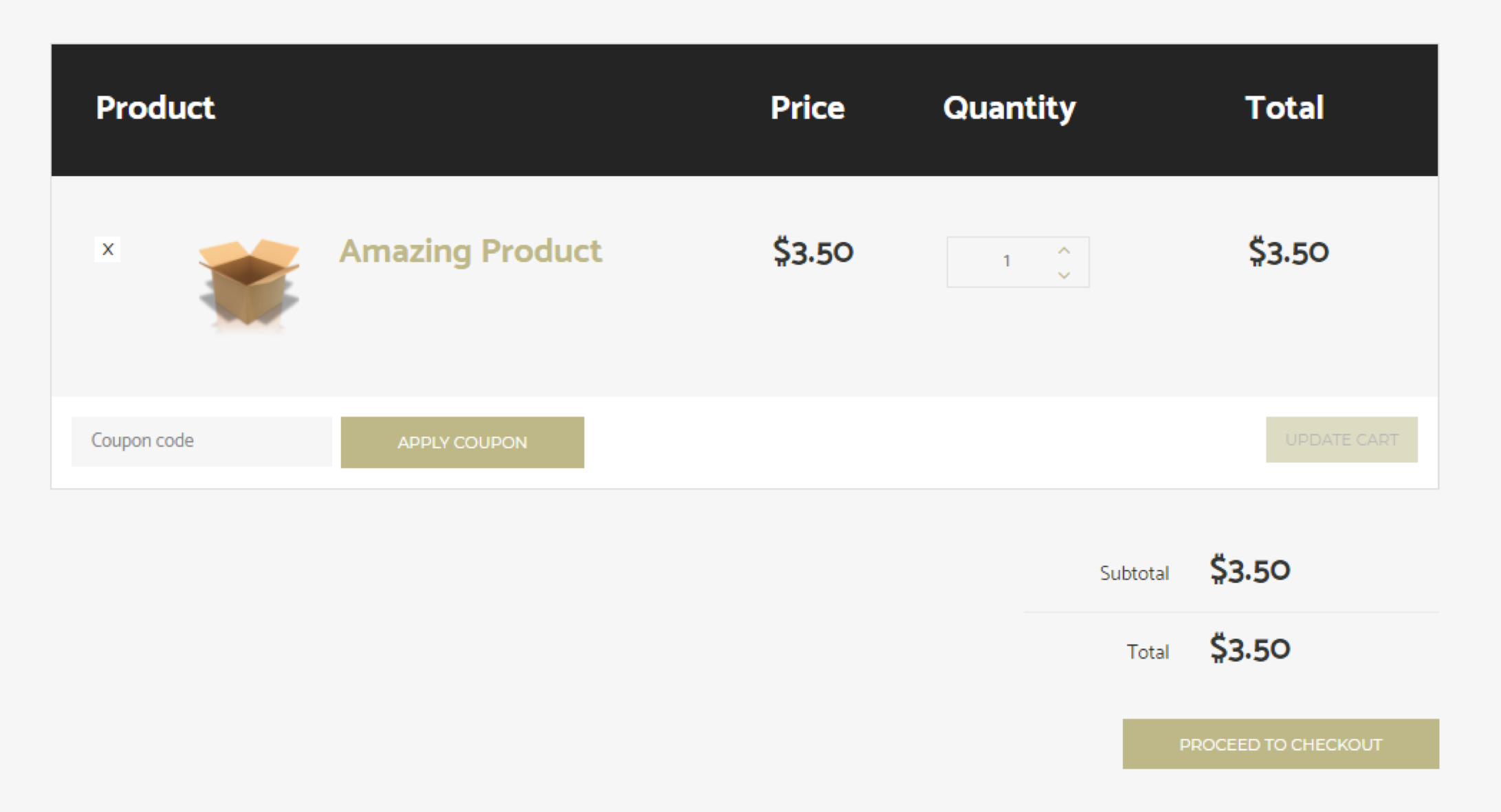
Ahora, esta es mi orden y el proceso para pagar.
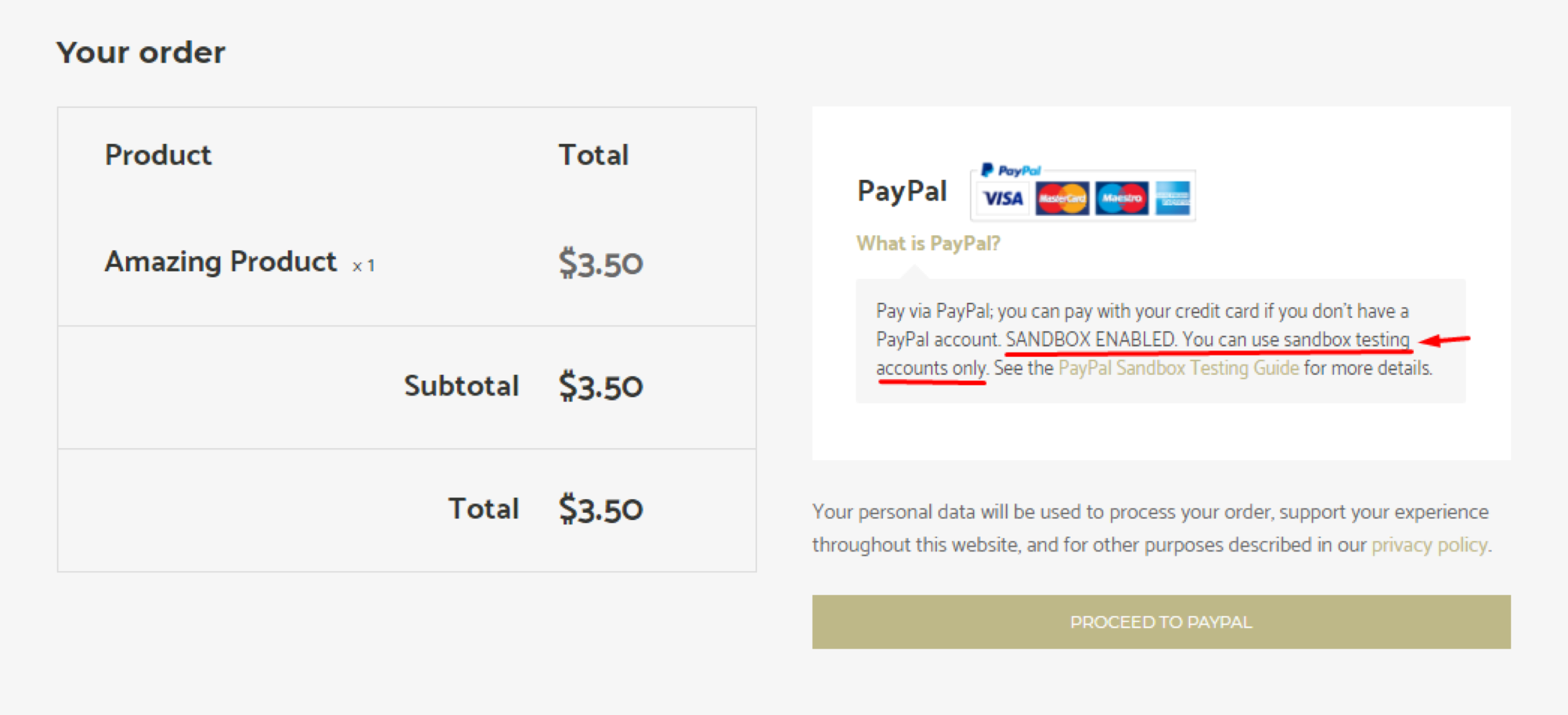
Asegúrate de que PayPal sepa que la opción Sandbox está habilitada, por lo que deberás usar la cuenta que especificaste anteriormente para verificar la compra.
Hacer los pagos
Para realizar la compra, usarás la cuenta de Sandbox personal y para verificar el pago, lo harás en la cuenta de Sandbox empresarial.
Inicia sesión en la ventana de PayPal con la cuenta de Sandbox personal, después te aparecerá la ventana con los datos del pago. Verás que estoy en el entorno del Sandbox, pero lo que verán tus clientes será prácticamente lo mismo.
Deves asegurarse de:
- La cantidad de dinero a pagar concuerda con tus compras.
- La dirección de la tienda o la dirección del comerciante sean las correctas.
- Verifica el tipo de pago, en este caso, voy a pagar con mis créditos de PayPal, pero la opción de pagar con una tarjeta de crédito también debe ser funcional.
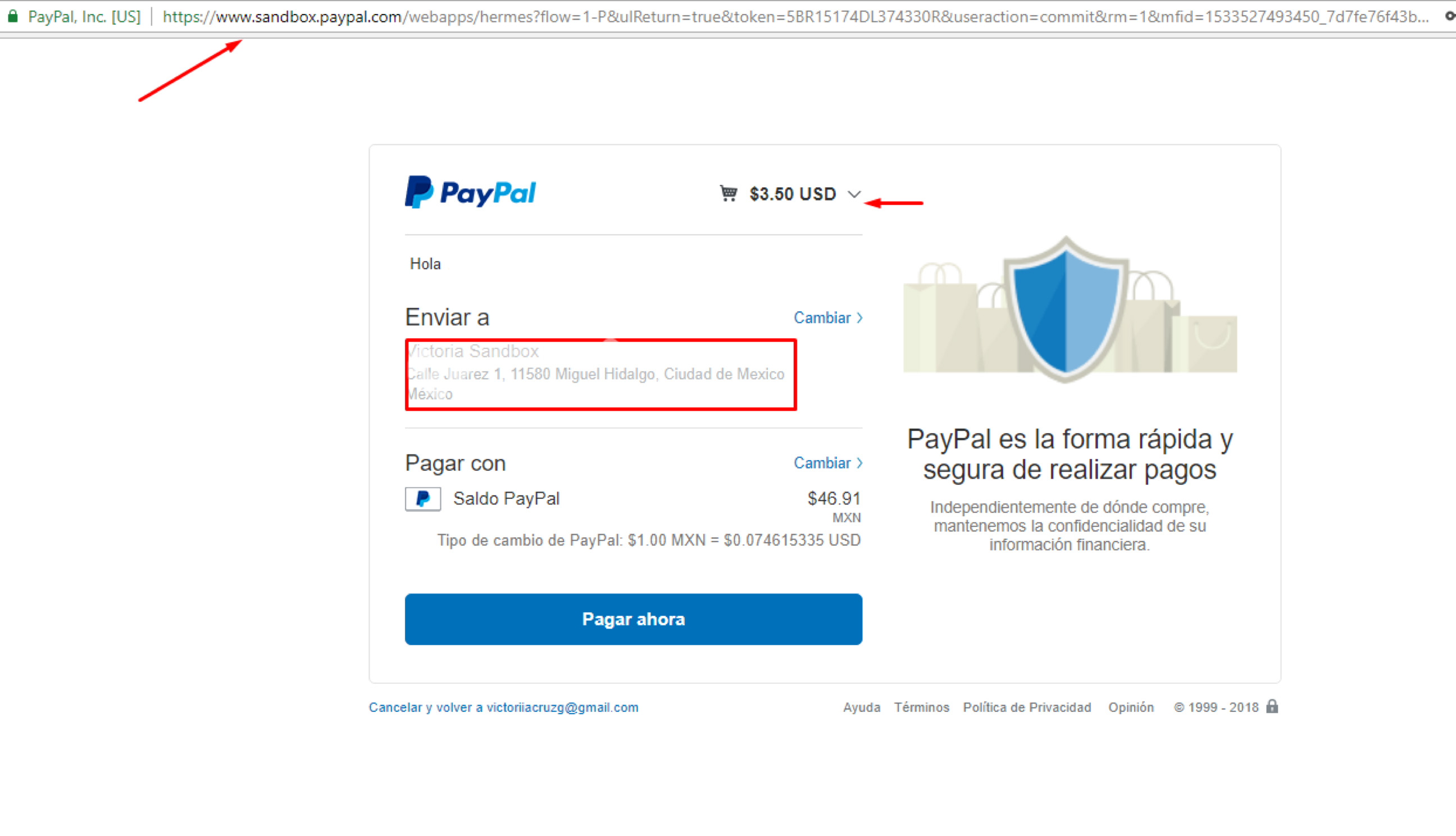
Después del pago, se muestra una página con información detallada, esto puede ser diferente si has configurado una URL diferente para que sea redirigida después del pago, en este caso no lo hay, pero asegurate que tu cliente pueda volver a tu sitio web una vez terminada la operación.
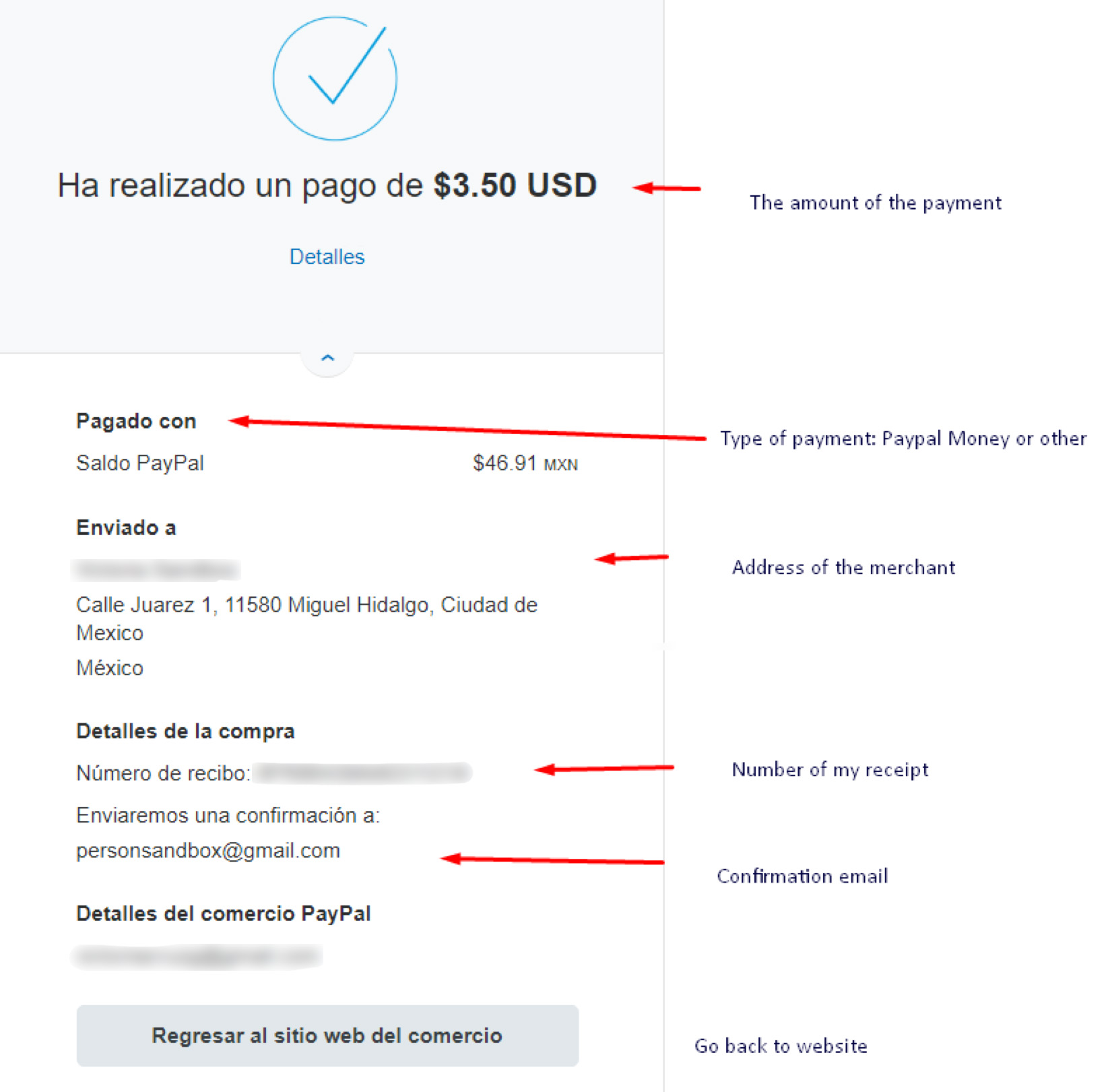
Ahora puedes ir a tu cuenta de Sandbox Negocios y ver que el dinero está en tus manos.
¡De esta forma podemos estar seguros de que todo es perfecto! Solo recuerda desactivar el "Modo Sandbox" antes de lanzarlo a tus clientes.
Ahora hemos descubierto cómo habilitar de pago de PayPal en WooCommerce, espero que este tutorial te haya sido útil, si tienes alguna duda contacta a alguno de nuestros técnicos para que podamos ayudarte.
Nosotros utilizamos WordPress como la plataforma principal y WooCommerce como el complemento de un e-commerce; ambos tienen muchos recursos útiles, pero si deseas información más específica o ayuda con tu WooCommerce, no dudes en contactarnos.
¿Desea optimizar su WooCommerce para un alto rendimiento?
¡Te podemos ayudar!
Tagged under: paypalwoocommerce



