Cómo crear un servidor en Amazon EC2
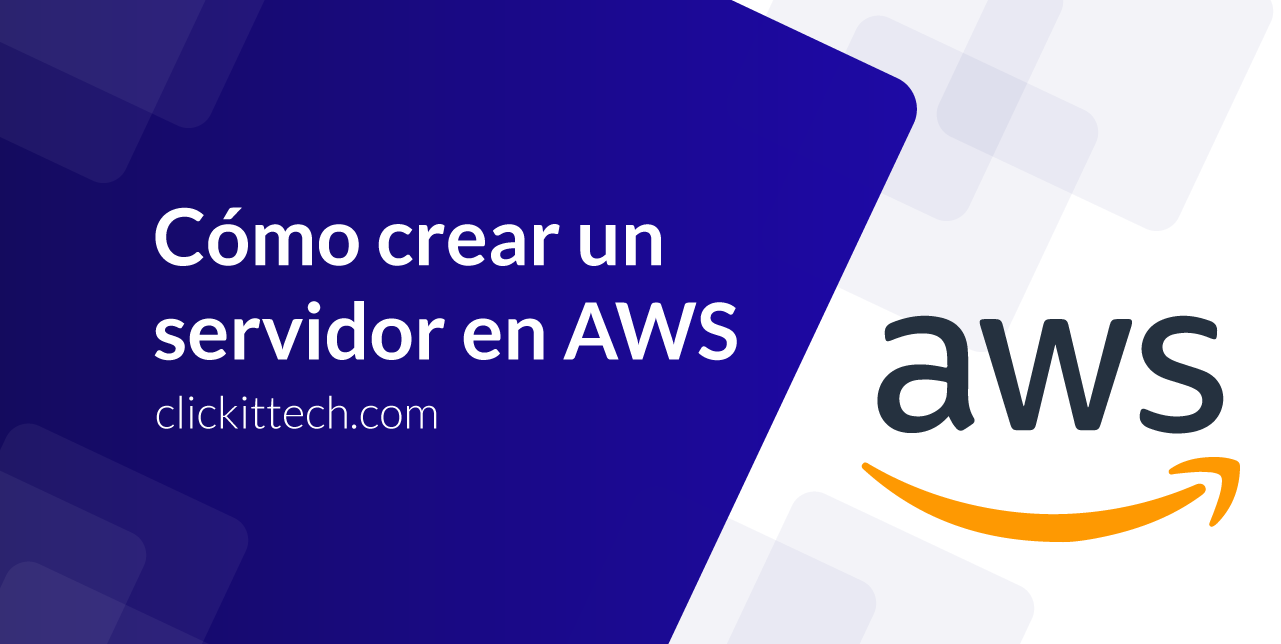
Constantemente estamos creando instancias de EC2 en la nube de AWS, por eso queremos compartir nuestra experiencia para permitir que muchos usuarios puedan usar este servicio según lo requieran.
Este tutorial te mostrará cómo crear e iniciar un Servidor Amazon en el que se denominan “instancias” junto con un sistema operativo y software necesarios.
Echémosle un vistazo a el proceso:
1. Obtener Cuenta de AWS
Primero que nada, debemos de obtener una cuenta para utilizar AWS, (ir al paso 2 en caso de ya tener una). Podrán registrarse en aws.amazon.com. Ahora, la forma más sencilla de comenzar a utilizar Amazon Web Services, es con el programa de “Free tier” el cual provee servicios gratis con un límite de horas disponibles al mes, los cuales se podrán utilizar para lanzar una aplicación y correrla en AWS.
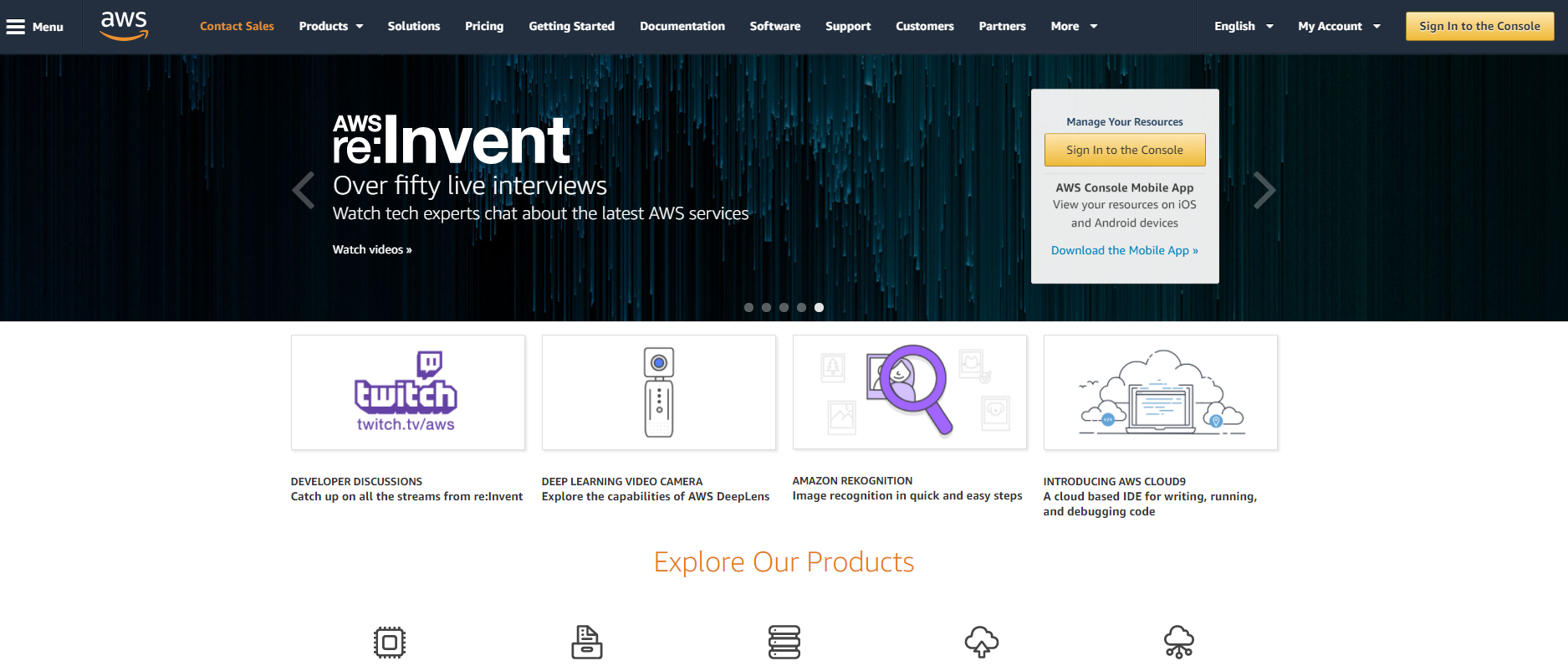
2. Entrar al panel de EC2
Enseguida, procederemos a entrar al panel del servicio EC2. En éste podremos encontrar todo lo referente al servicio de EC2 como : Instancias, Imágenes, Almacenamiento, Redes, Balanceadores de Carga, Auto escalado, Servicios de Administradores de sistemas.
El panel para usuarios puede ser un poco abrumador debido a la cantidad de elementos con los que cuenta. Asegúrate de localizarte únicamente en “Instances”. Ahí podrás visualizar una tabla en la cual especifica varios atributos de instancias.
Es aquí donde comenzará nuestro lanzamiento.
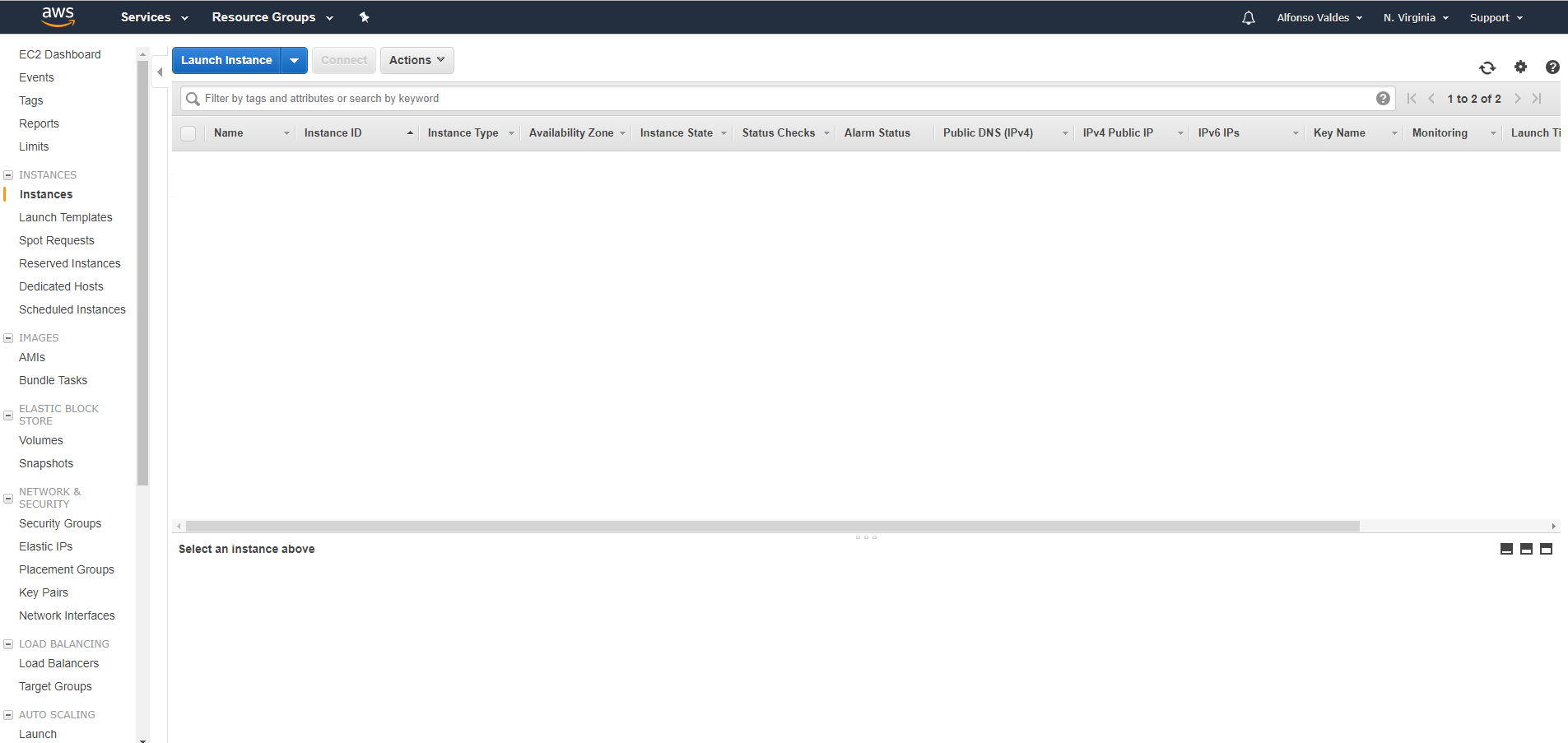
3. Dar clic en “Launch Instance”
Nos llevará a un proceso en donde tendremos que configurar nuestra instancia. Amazon nos permite configurar el Sistema Operativo, el tipo de instancia, es decir el numero de núcleos y memoria que busquemos, la cantidad de almacenamiento y el cortafuegos o firewall.
OJO: También podremos lanzar instancias con imágenes preconfiguradas disponibles del “Marketplace” de AWS.
4. Configurar detalles de nuestra instancia
a. Seleccionar AMI
La primer pantalla que nos aparecerá es para seleccionar el sistema operativo que queramos en la instancia.
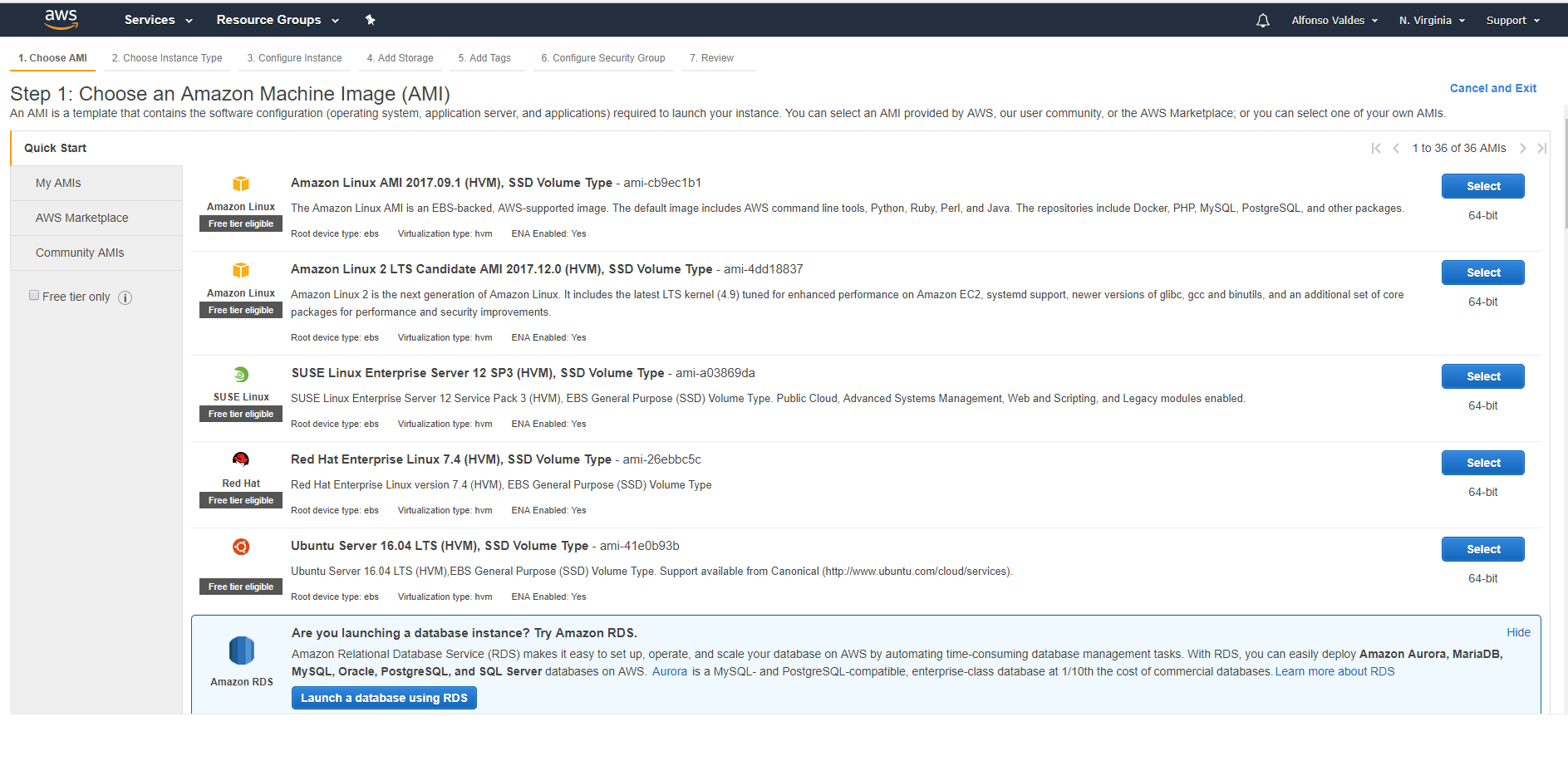

¿Quieres comenzar tu viaje a la nube?
Esto es lo que necesitas saber.
b. Seleccionar Tipo de instancia
Seleccionar el tipo de instancia puede llegar a ser abrumador debido a todos los tipos que existen y constantemente evolucionan, básicamente es seleccionar las características de tu instancia. (CPU, RAM, Transferencia).
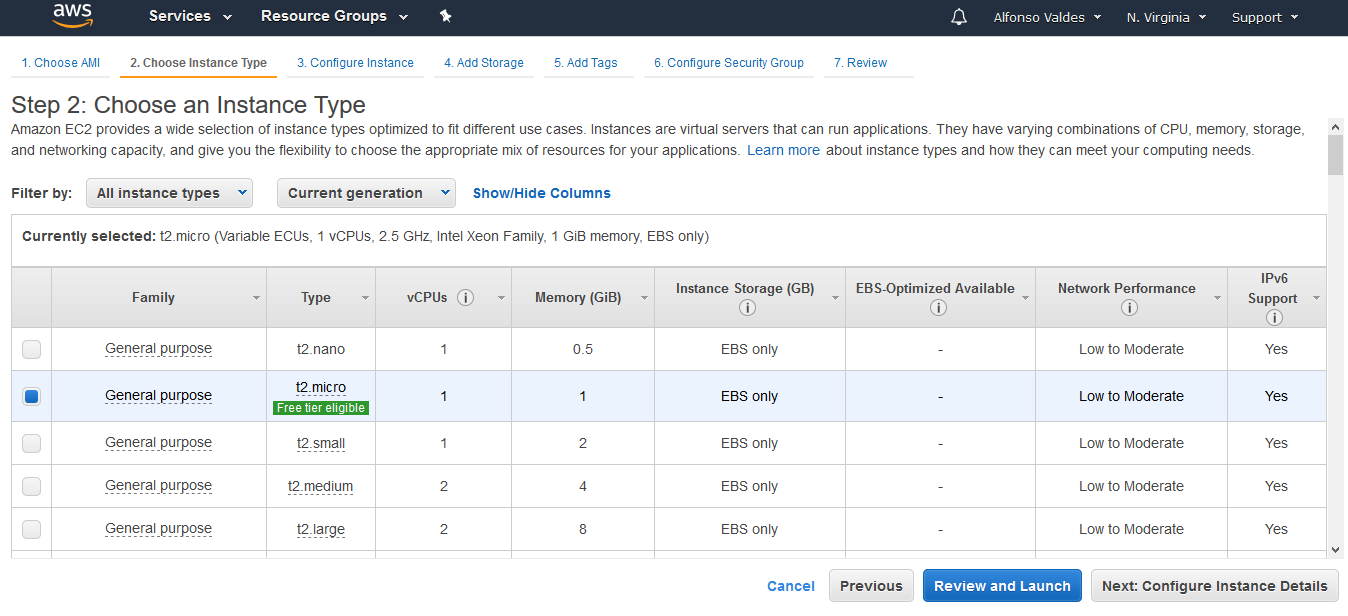
Consejo de provisionamiento: si ya se tiene medido de cualquier forma la cantidad de tráfico o se sabe los specs que se necesitan, seleccionar lo deseado en AWS. Si NO se sabe, es recomendado sobreprovisionar, ya que con unos cuantos clics y ajustes se podrá lanzar una nueva instancia ajustada a las necesidades. Con esto podremos lanzar aplicaciones en minutos, evitar saturaciones y especulaciones para al final reducir costos.
c. He aquí la parte complicada, si somos nuevos en todo lo de redes, autoscaling, roles, etc, se nos hará complicado cambiar todo lo que aparece en la pantalla. Pero no se preocupen, AWS nos hace el favor de colocar valores por default los cuales deberán servir para cualquier aplicación.
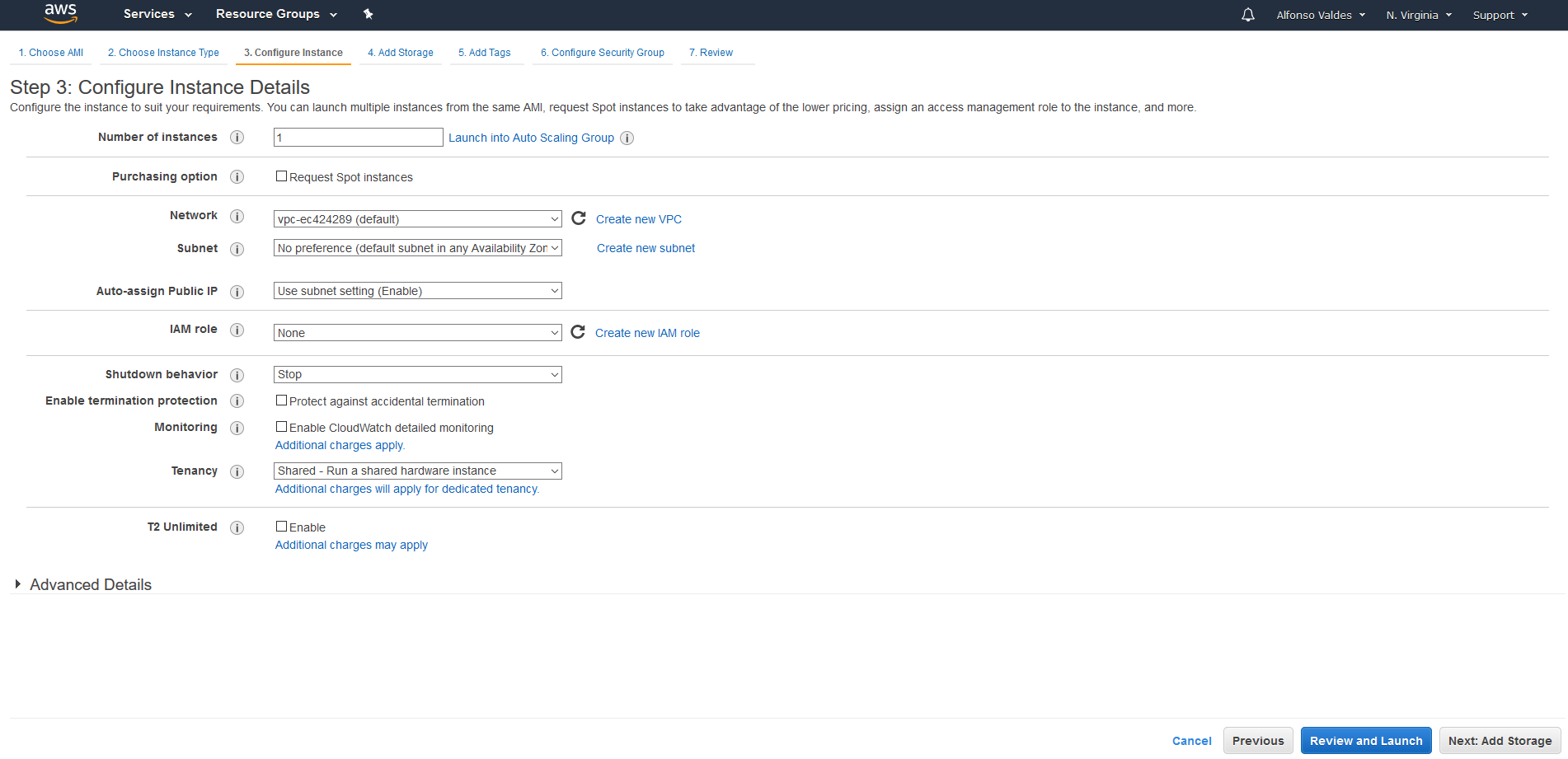
Bastará con darle click en “Next: Add Storage” para configurar el almacenamiento
d. De la instancia que será en “EBS” por default Amazon nos provee 8 GB, con un límite de 30 GB para el Free tier.
Aquí podremos cambiar el tipo de volumen que busquemos y el tamaño del disco.
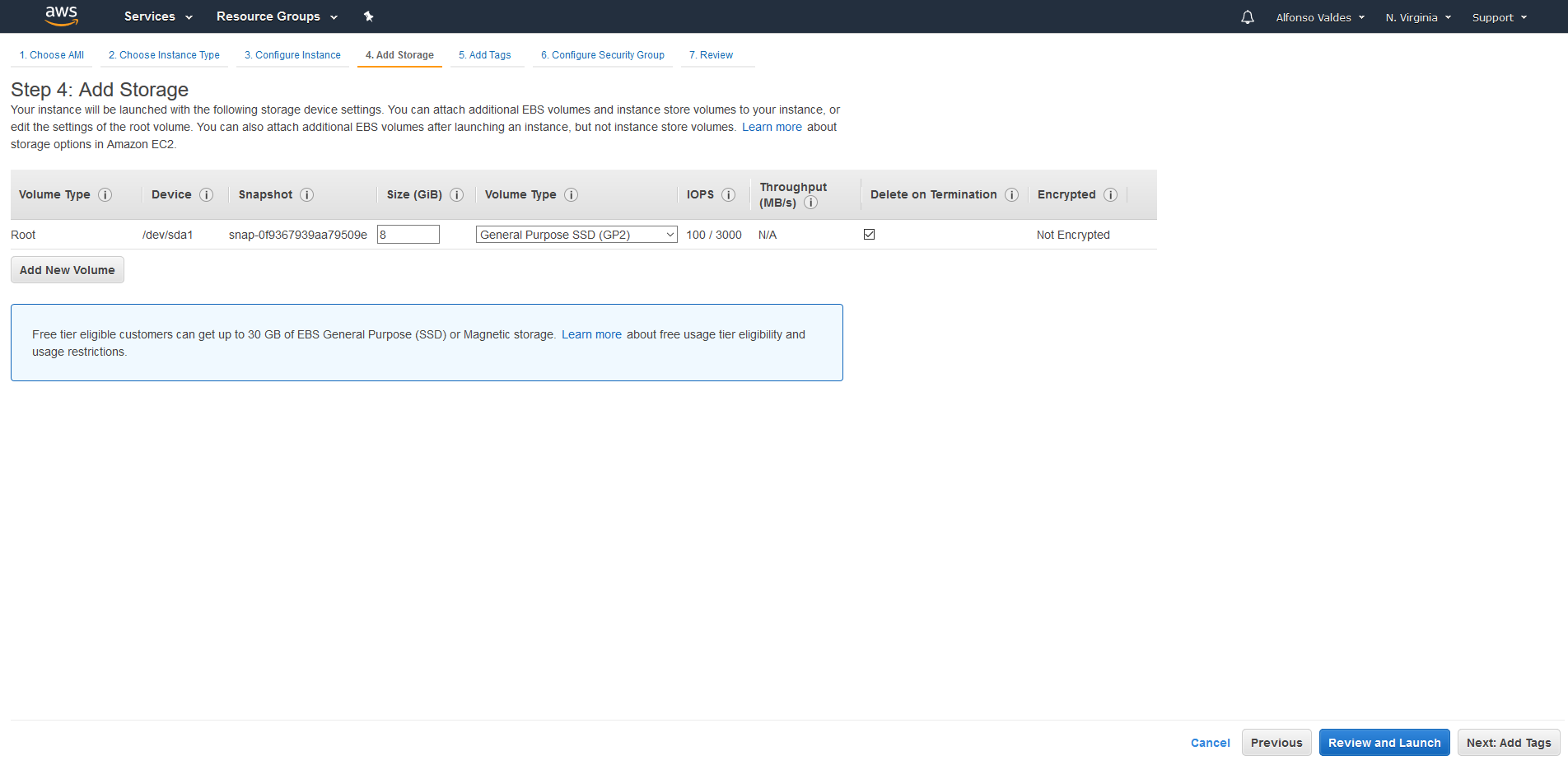
OJO: podremos utilizar más de 30GB de espacio, pero se cobrará por esto.
e. Add Tags
Agregar tags es más que nada etiquetar tus instancias para identificarlas.
Implementar etiquetas es una buena práctica para diferenciar en caso de que tengamos muchas instancias, múltiples ambientes o ya sea que estemos utilizando varios servicios de Amazon, podremos mandar a llamar nuestro servidor en base a las tags.
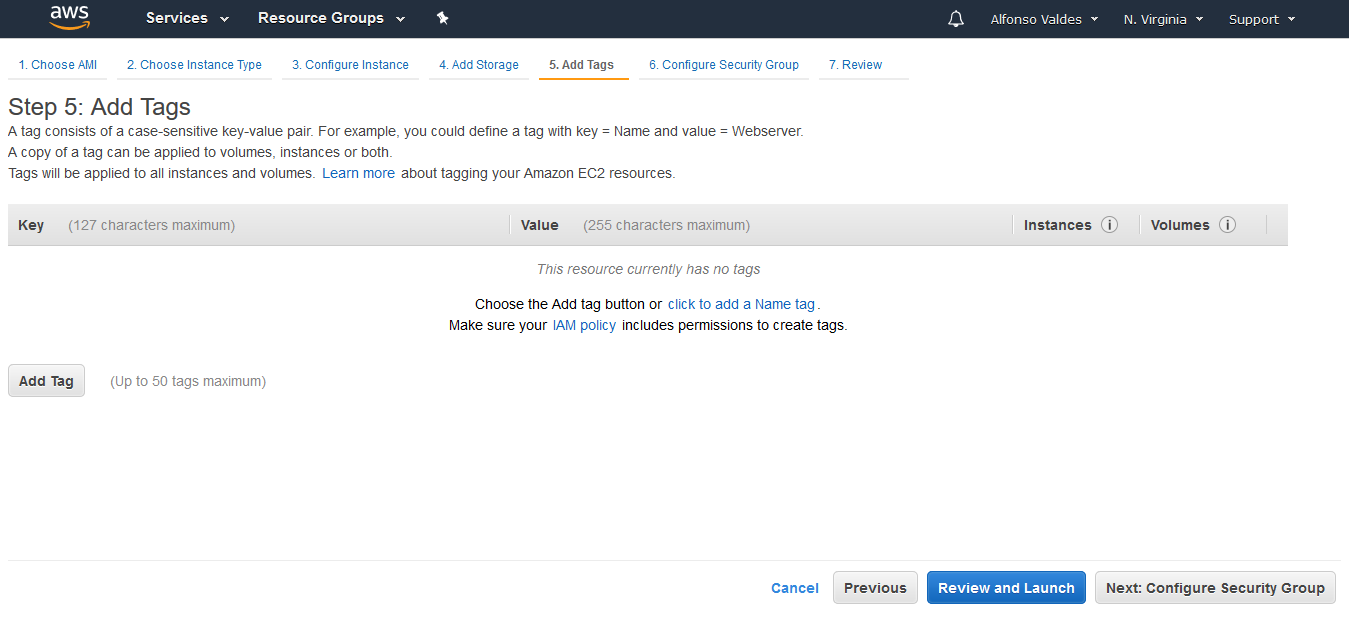
Si no cree necesario la implementación de etiquetas, podremos saltar este paso.
f. Configurar Grupo de seguridad
En este paso será donde seleccionaremos los puertos que buscamos abrir para la conectividad de nuestra instancia.
Amazon por seguridad y por default, habilita el puerto 22 únicamente, es decir que si buscamos tener otros puertos abierto, habrá que configurar el “Security Group”.
Para asegurar el funcionamiento de nuestra instancia por SSH y por el protocolo de internet http colocaremos una nueva regla que permitirá el tráfico a nuestra instancia por medio del puerto 80 (Ver imagen).
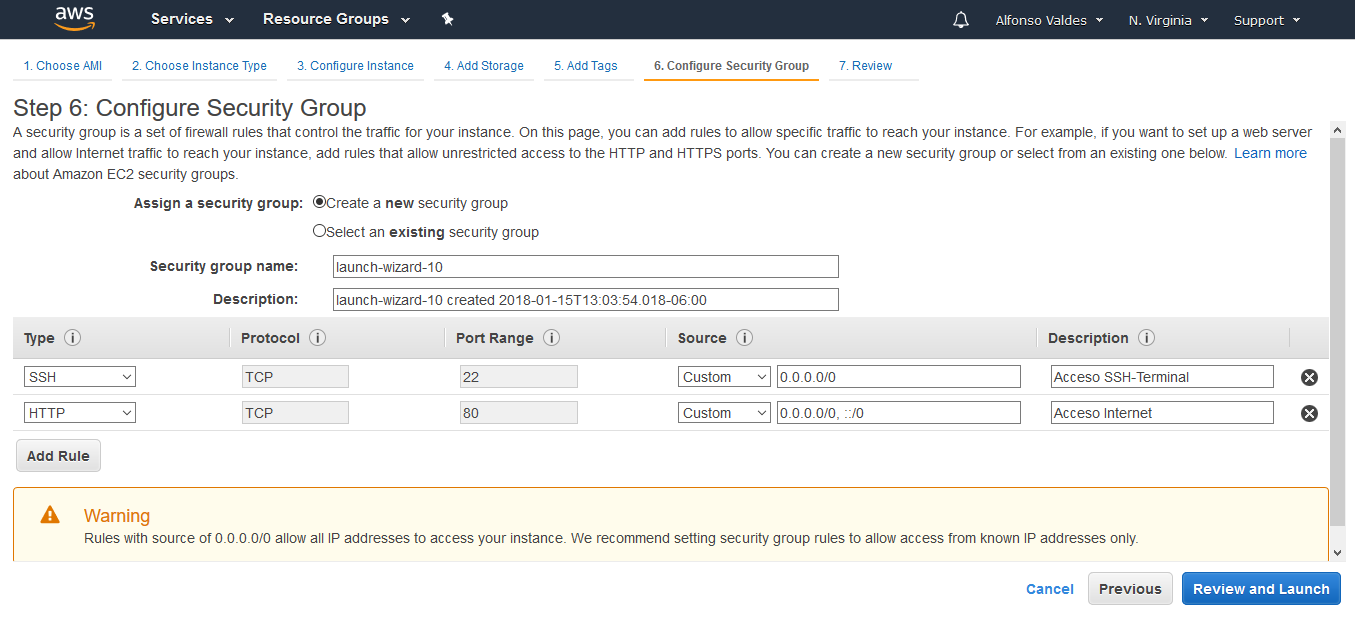
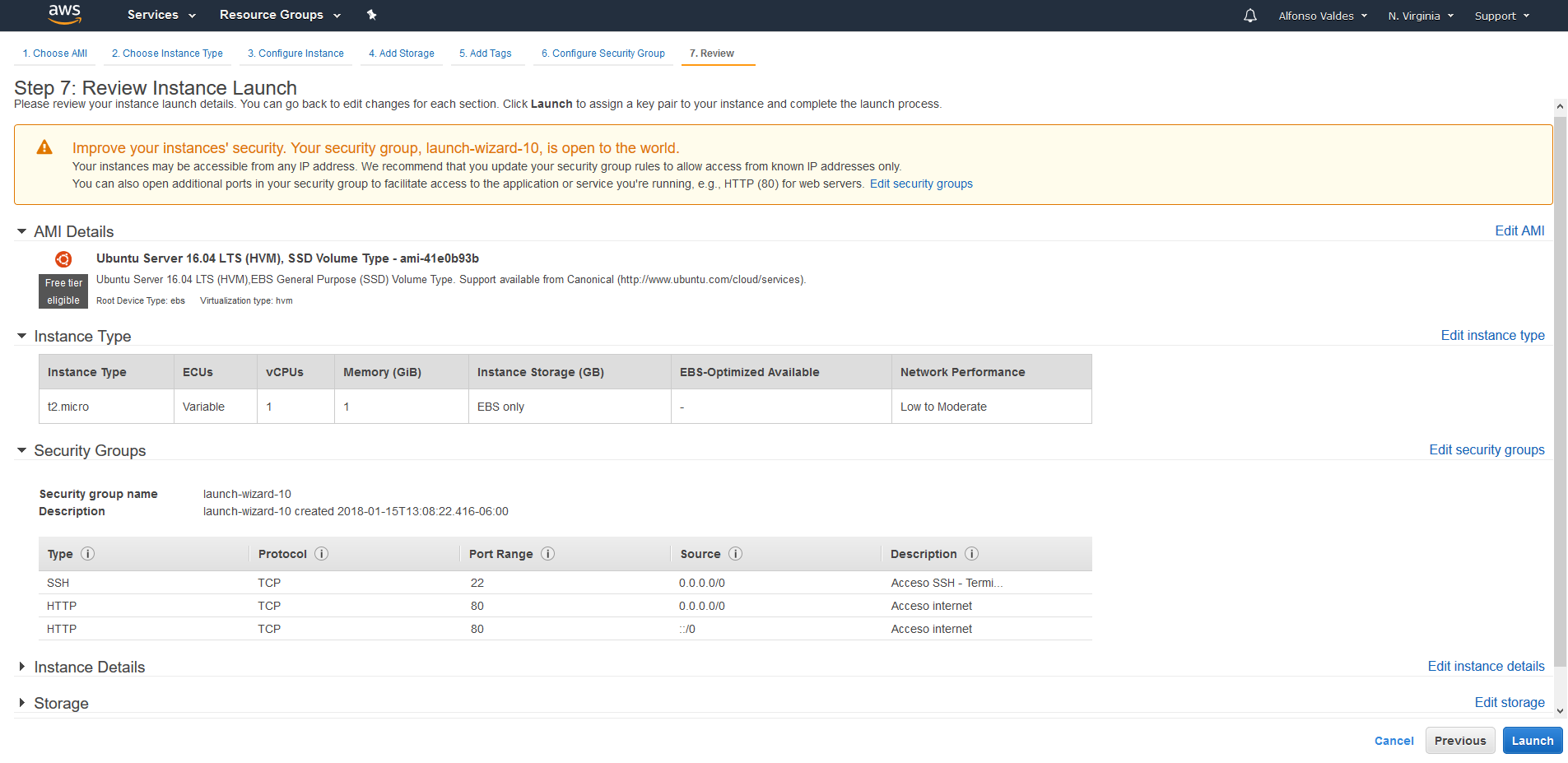
Una vez revisado, debemos dar clic en “Launch” para que la instancia se lance.
h. Crear un par de llaves para el acceso a la instancia (opcional)
Si somos nuevos en la consola de AWS, nos pedirá crear un nuevo par de llaves las cuales son necesarias para acceder mediante SSH al servidor.
Lo que hay que hacer aquí es únicamente nombrar nuestra llave y Descargarla.
Si ya se cuenta con un par de llaves, podrán ser reutilizadas para esta nueva instancia.
Con ella podremos conectarnos a nuestro servidor amazon. (Clic aquí si quieres saber cómo conectarte al servidor).
Como pueden ver el proceso es práctico y sencillo, cualquier persona podría lanzar un servidor amazon sin conocimiento necesario ni contar con un perfil técnico o de sistemas.
Espero les haya agradado, si creen que podemos mejorar en el proceso o requieren explicación más profunda del servicio, coméntalo.
¿Estás listo para escalar tu aplicación en la nube?
Tagged under: amazon ec2amazon web services



